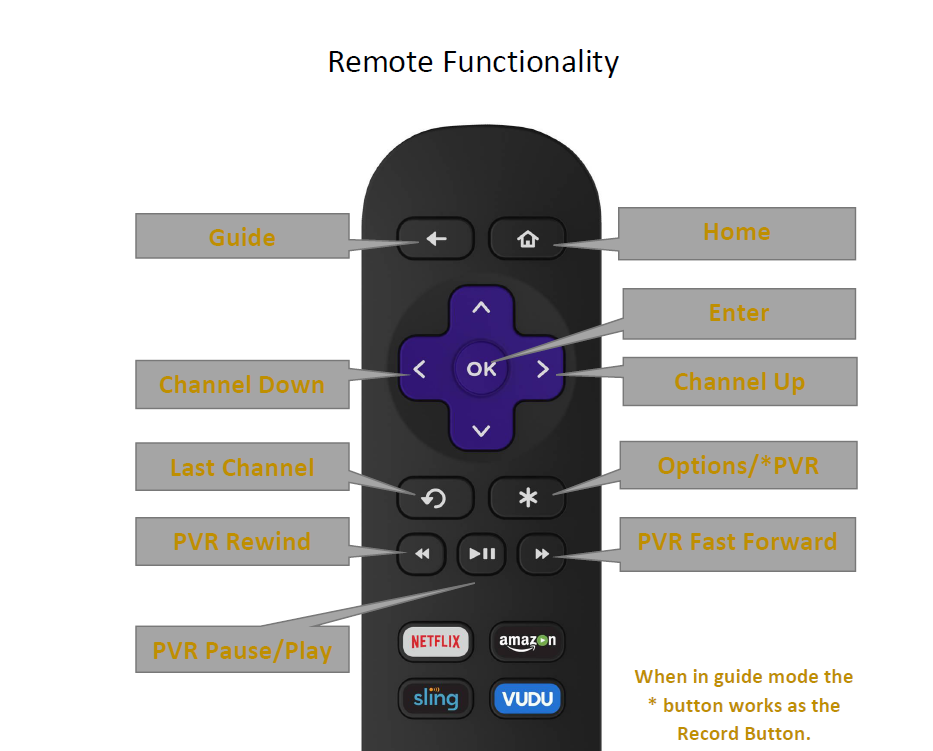Step 1 – Connect your ROKU to your TV and Connect to Tek-IT Internet. Once this is
completed it will update the software and restart. Do not do anything else with the ROKU device at this
time. For more detailed instructions on connecting your Roku, click HERE.
Step 2 – Log into Roku.com and create an account.
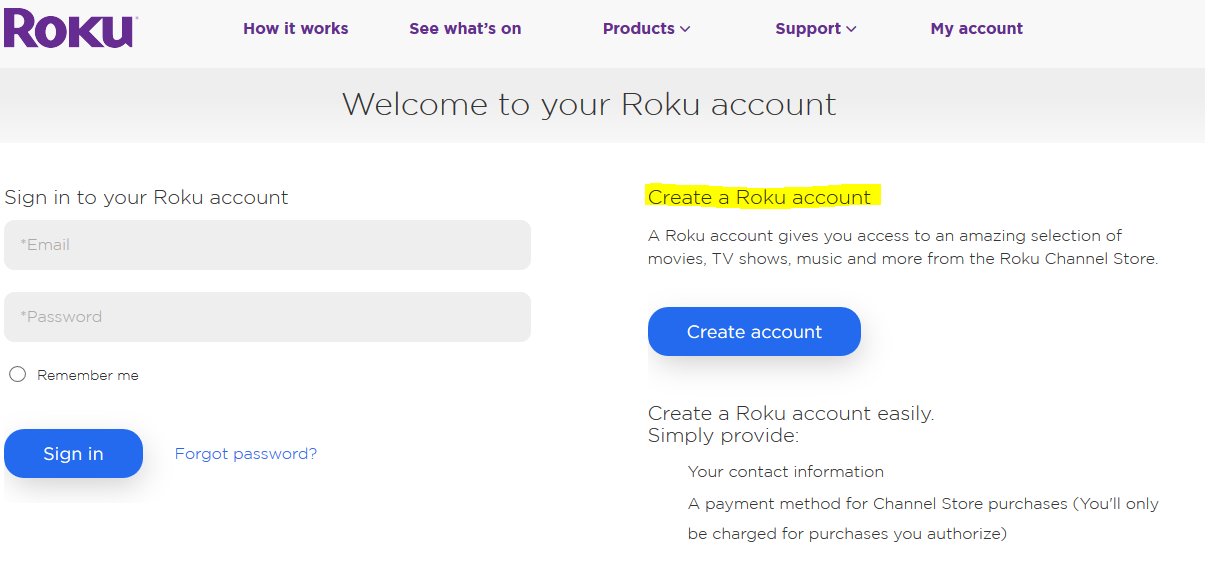
Step 3 – Link you Roku Device to your Roku account, using the Link code provided on your Roku Device.
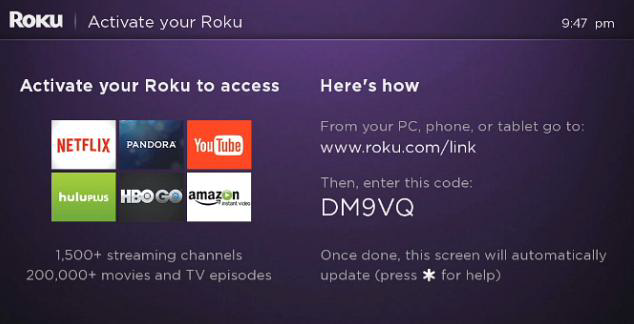
Step 4 – Inside your Roku account within the website, select "Add a channel with a code."
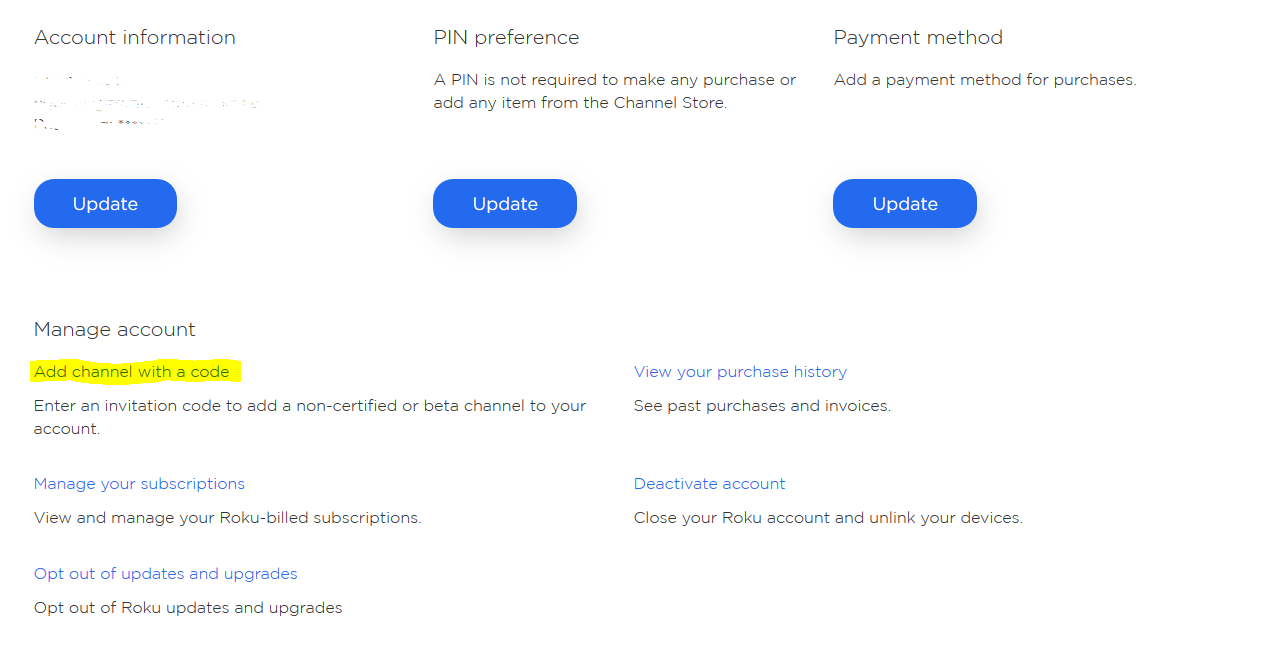
Step 5 – Use code ATOPTV
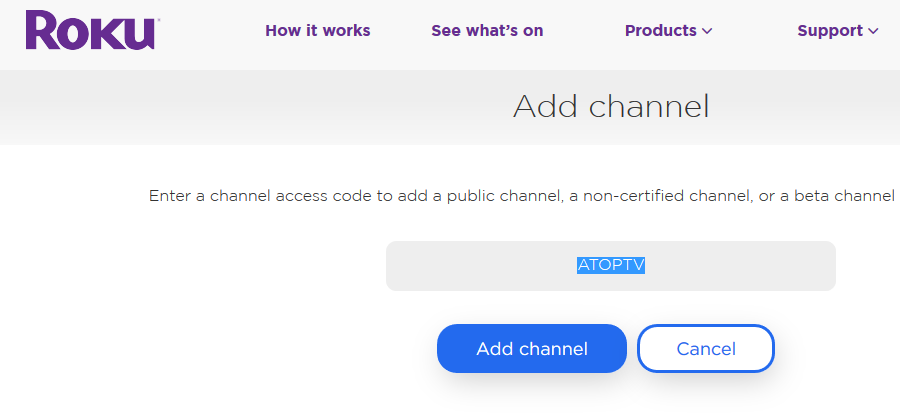
Step 5 – If your Roku Device does not display ATOPTV as an add-on, please go to system > system
update. It will then be added to your channel list.
Step – Select the ATOPTV app from your channe list. Enter the email address and password created earlier. You should now be live!
Handy Tips – Inside the ATOPTV app for a better experience
1. Menu – Settings – Auto Tune – Auto Tune Off
2. Menu – Settings – Inactivity Timeout – 4 hours
Handy Tips – Inside the ROKU Settings.
1. Settings – System – Time – Select correct time Zone
2. Settings – Screen Saver – Wait Time – Disable screensaver